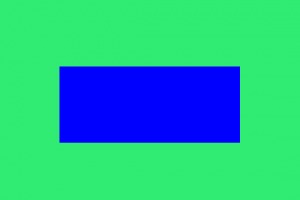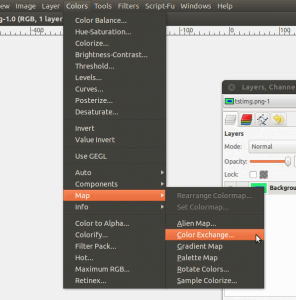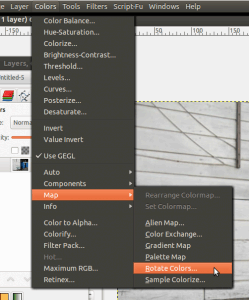Gimp: How to replace a color
Source: http://infofreund.de/gimp-replace-color/
How to change a color in gimp
Hi all, in this small tutorial i want to show you, how you can replace a color in Gimp.
There are several ways to change a color . It depends on the range of the color-value.
if you want to replace exact one color (for example white (FFFFFF) it is more easy, than replacing a range of colors (for example, a sky – which has more values of blue). At the end of this how to you find the whole tutorial as youtube-video.
Requirements:
Linux (tutorial made with Ubuntu) / Windows
gimp
Solution:
1.) Replace exact one color
2.) Replace similar colors
In the following example image we have 2 colors:
color1 : blue (Hex: 0000ff).
color2: green (Hex: 30ec72).
Now we want to replace blue by red. Therefore please open the “Color Exchange” menu like shown on the screenshot below:
In the “From Color” Dialog insert the color that you want to replace. In our case it is blue.In the “To Color” dialog please insert the color you want to change in. For example red.
As you can see, our blue area is red now.
In the second example we want to change the color of the following shack:
The shack has blue and variants of blue, so we cant use the same method like in example1.
First we select this small house.
As you can see, you don’t have to select to exactly. It is sufficient if you use the rectangle-select-tool. You only has to be sure, that there are none other blue objects in this selection.
Now we open the Rotate-Colors Dialog
In this dialog, set the upper arrows that they are match all variants of blue.
The lower arrows are set to the color you want to paint the shack.
For example from blue to red:
or from blue to green:
After applying the Dialog you have change the color of your shack.
Here the whole “gimp-replace-color” – tutorial as youtube-video in HD